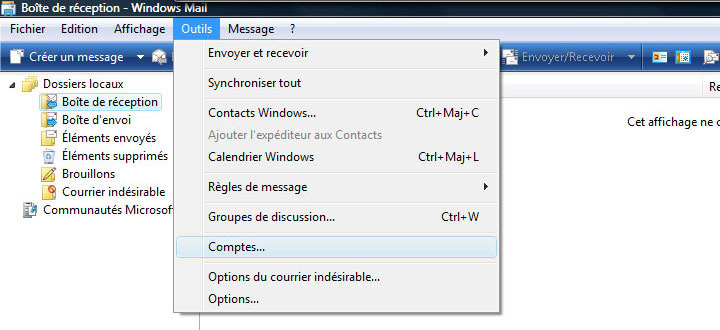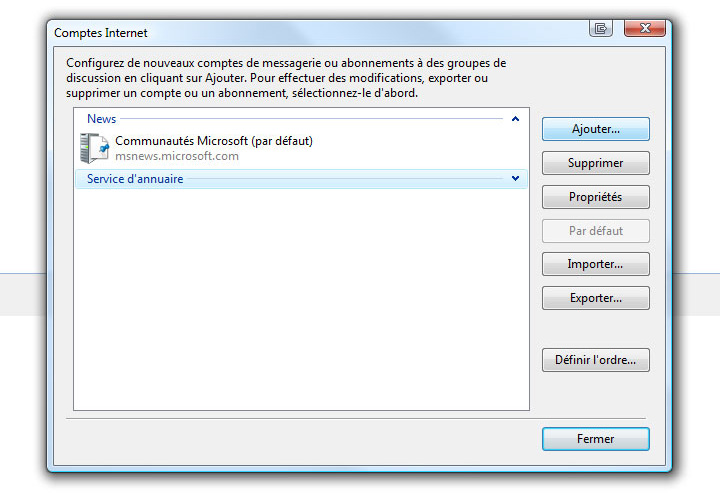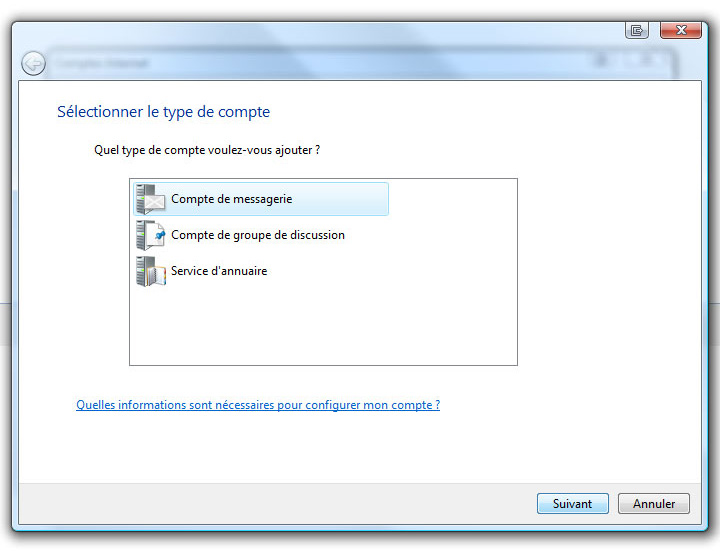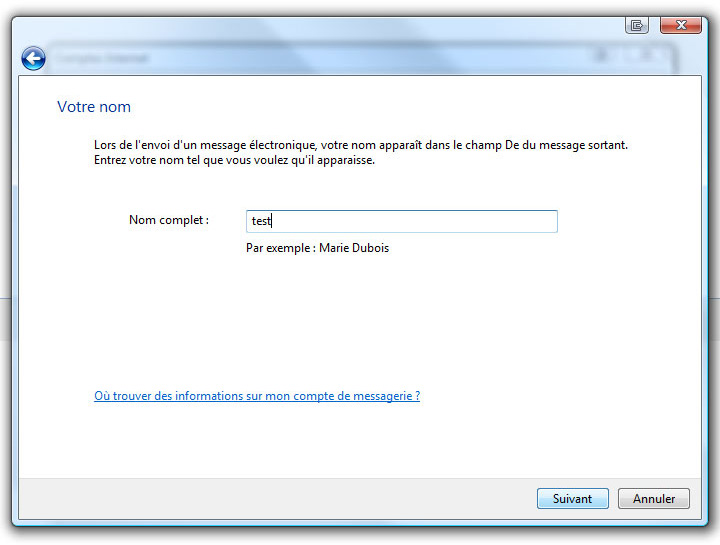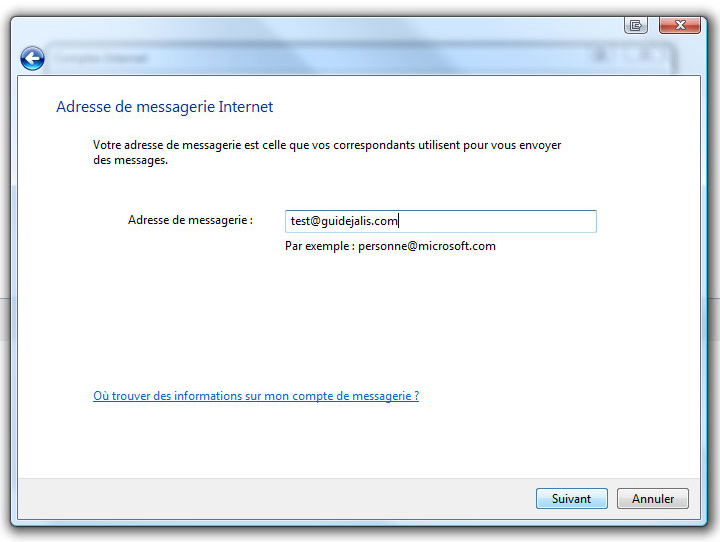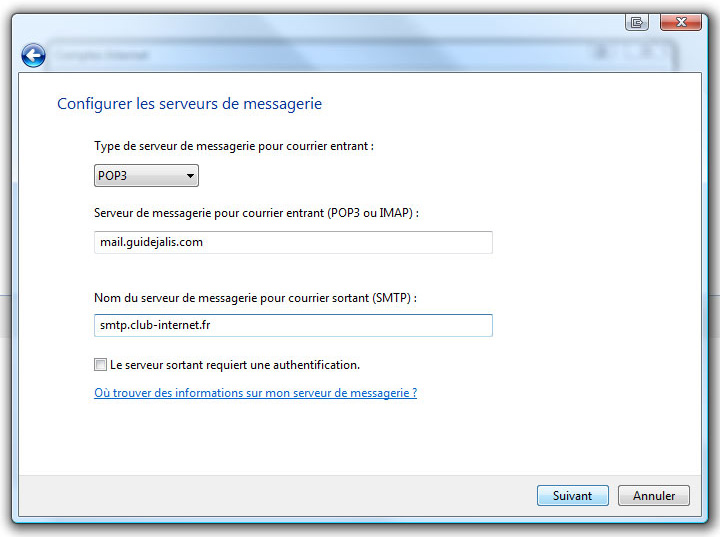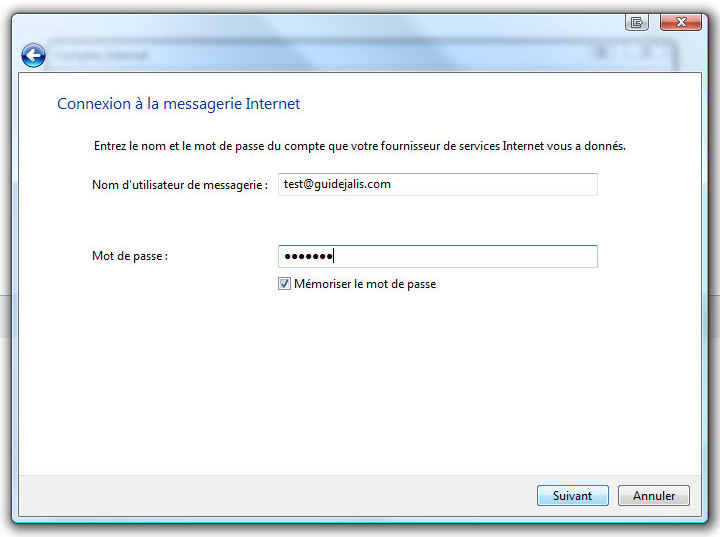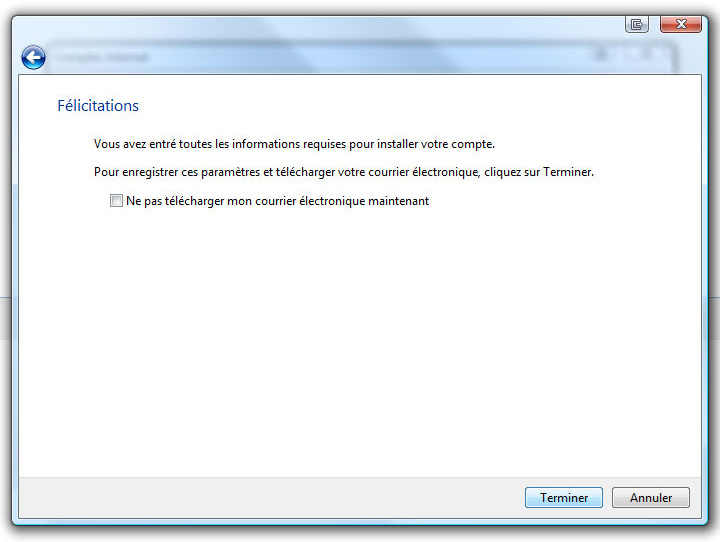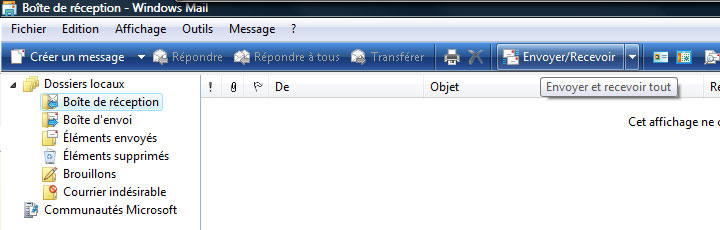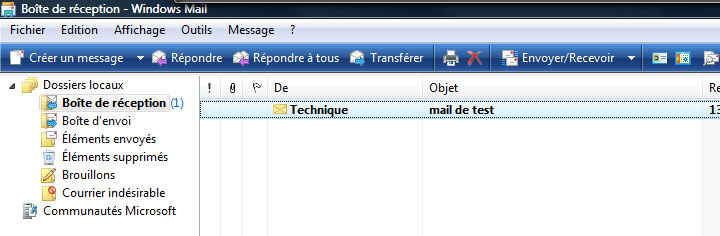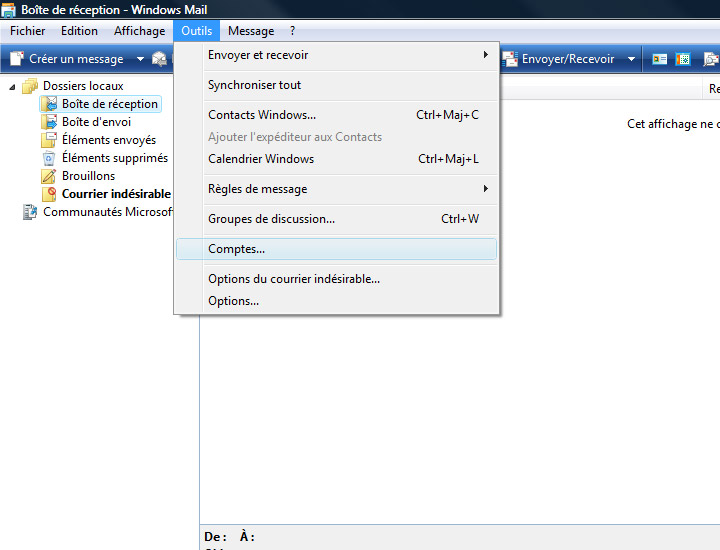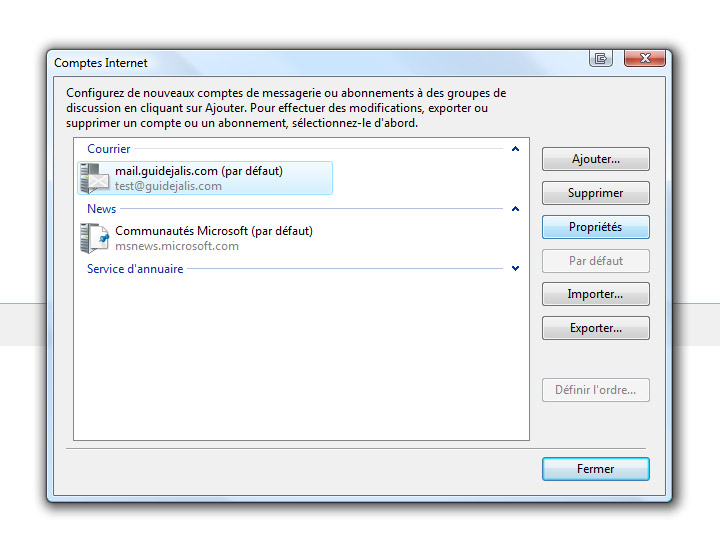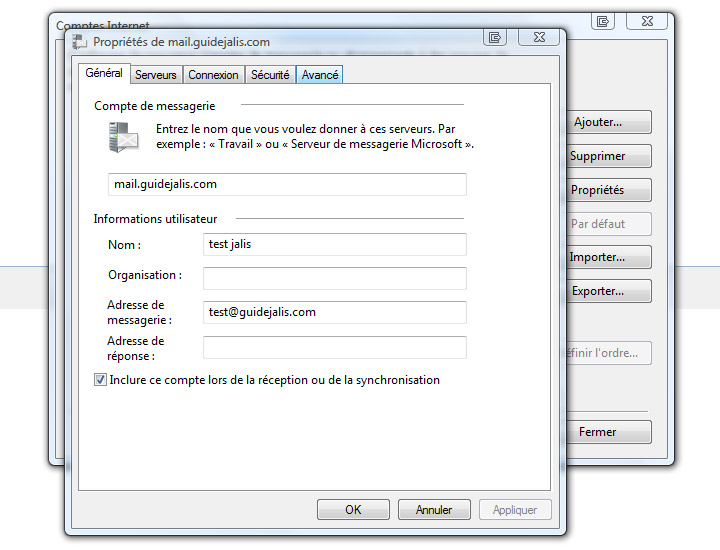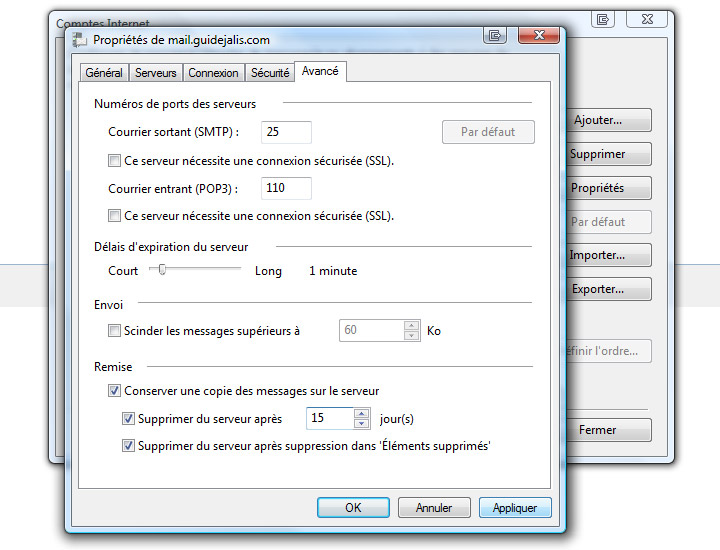Ce tutoriel vous explique la démarche à suivre afin de paramétrer votre boite mail Windows Mail. Ce tutoriel vous est proposé dans un format vidéo ainsi que dans un format textuel.
1. Tutoriel vidéo
[media id=11 width=720 height=537]
2. Tutoriel textuel
1. Ouvrez votre logiciel et rendez-vous dans la rubrique « Outils ». Cliquez ensuite sur l’élément « Comptes… » comme indiqué ci-dessous :
2. La fenêtre suivante apparait :
Cliquez dès lors sur le bouton « Ajouter ». Une nouvelle fenêtre apparaît :
3. Cliquez sur l’élément « Compte de messagerie », puis sur le bouton « Suivant ». Une nouvelle fenêtre apparait, vous demandant de saisir vos informations :
4. Saisissez votre nom complet. Celui-ci correspond au nom par lequel la boite sera identifiée dans Windows Mail mais aussi l’identité sous laquelle vous apparaitrez auprès de vos correspondants (par exemple, si vous saisissez « Michel Dupuis », les internautes qui recevront un mail de votre part le verront sous ce nom). Cliquez ensuite sur le bouton « Suivant » afin d’afficher la fenêtre ci-dessous :
5. Saisissez simplement votre adresse de messagerie (par exemple contact@monsite.com) et cliquez sur le bouton « Suivant » afin d’afficher la fenêtre de paramétrage des serveurs :
6. Dans le menu déroulant correspondant au « Type de serveur », sélectionnez « POP3 » si cela n’est pas le cas par défaut.
Dans « Serveur de messagerie pour courrier entrant (POP3 ou IMAP) », nous allons entrer l’adresse du serveur de réception des messages (le serveur POP). Cette adresse est sous la forme mail.adressedusite.com (par exemple, si votre site internet est www.monsite.com et votre boite mail est contact@monsite.com, l’adresse du serveur sera mail.monsite.com).
Nous allons ensuite passer à la configuration du serveur d’envoi des messages (le serveur SMTP). Dans « Nom du serveur de messagerie pour courrier sortant (SMTP) », rentrez le serveur d’envoi qui correspond à votre fournisseur d’accès :
Orange / Wanadoo : smtp.orange.fr
Free : smtp.free.fr
Alice : smtp.aliceadsl.fr
SFR : smtp.sfr.fr
Neuf / AOL : smtp.neuf.fr
Cegetel : smtp.cegetel.net
Club Internet : mail.club-internet.fr
Bouygues Telecom (BBOX) : smtp.bbox.fr
Bouygues Telecom (clé 3G) : smtp.bouygtel.fr
Numericable : smtp.numericable.fr
Dartybox : smtpauth.dbmail.com
Auchan Box : smtp.auchanbox.fr
Une fois cette fenêtre complétée, cliquez sur le bouton « Suivant » :
7. Nous allons maintenant configurer le nom d’utilisateur et le mot de passe. Dans le champ « Nom d’utilisateur de messagerie », saisissez à nouveau votre adresse de messagerie (exemple : contact@monsite.com). Saisissez ensuite votre mot de passe et cliquez sur le bouton « Suivant ». Une fenêtre de confirmation apparait :
8. Cliquez sur le bouton « Terminer » pour finaliser la manipulation.
9. La création du compte étant dès lors effective, passons maintenant à la réception du courrier. Il vous faut pour cela cliquer sur l’icône « Envoyer/Recevoir » pour vous permettre de recevoir vos nouveaux messages :
10. Ceux-ci apparaitront dans le répertoire « Boîte de réception » du compte mail que vous venez de créer :
3. Paramétrages supplémentaires
Dans cette troisième partie, nous allons voir comment supprimer les copies des messages sur le serveur afin de ne pas saturer la boite mail.
1. Cliquer sur « Outils » puis sur « Comptes… » :
2. Sélectionner le compte courrier à modifier et cliquer sur « Propriétés » :
3. Cliquer ensuite sur l’onglet « Avancé » :
4. Au niveau de la catégorie nommée « Remise« , la case « Conserver une copie des messages sur le serveur » est normalement cochée. Si ce n’est pas le cas, la cocher en n’oubliant pas de cocher celle juste en-dessous, à savoir « Supprimer du serveur après XX jour(s)« . Il est conseillé de régler le nombre de jours sur 15. Cela permettra ainsi au logiciel d’effacer du serveur les copies des mails antérieures à 15 jours, et donc de ne pas saturer la boite mail. Cela n’affectera en rien le fonctionnement du logiciel de messagerie qui gardera les messages en mémoire autant de temps que vous le souhaitez.
Enfin, cocher la case « Supprimer du serveur après suppression dans ‘Éléments supprimés’ » pour supprimer les copies des messages sur le serveur dès qu’un message est placé dans la corbeille.
Une fois tout cela fait, cliquer sur « Appliquer » puis sur « OK » :
5. Revenir sur la boite de réception et cliquer sur « Envoyer/Recevoir« . L’opération peut prendre un petit moment, le temps que le logiciel fasse le tri dans les messages. Une fois la manipulation terminée, la boite mail est désormais vidée.